Body
Scope:
This article explains how to download and install the Cisco Jabber softphone client on a Mac computer.
Important Information:
If after installation you are not able to make calls, reach out to the Help Desk at x13375 and they will create a ticket for you to get your extension associated with Jabber. Also, it is possible to have multiple lines set up through Jabber for users who have secondary lines or who answer multiple lines. If you require the ability to be set up to answer multiple lines, reach out to Help Desk and they will create a ticket for your request. Please include in your request what extension is to be added.
Procedure:
-
Click the following link to download the Jabber installer. Note that you must be signed into Google/Drive with your TSTC account in order to access it.
Jabber for Mac
-
The following window will show up. Click on Download.
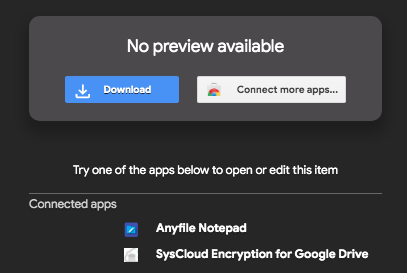
-
if you are using Chrome, the installer will show up on the bottom left of the window. If using Firefox, the following window will appear. Click on Save File.

-
On top right-hand corner in FireFox browser, you will see an arrow pointing down, click on it and then click on the Mac Jabber install.pkg.
-
On the “Welcome to Cisco Jabber Installer” screen, press “Continue”
-
On the next screen, accept the Software License Agreement
-
On the “Installation Type” screen, verify that the program installing to your desired location and prsss “Install” 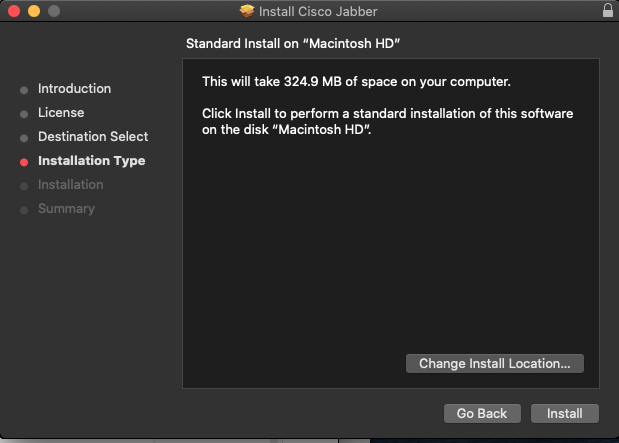
-
When prompted for credentials, enter your Mac account (not OneID) credentials to allow the software to install, and press “Install Software”.
-
Once it finishes installing, you can click “Close” to exit the installer.
-
Open Launchpad, and search for or browse to “Cisco Jabber” and click on it to launch the application.
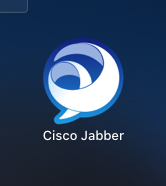
-
In the screen that appears, enter your OneID username to login and your OneID Password.
For example, if your OneIDUsername@tstc.edu
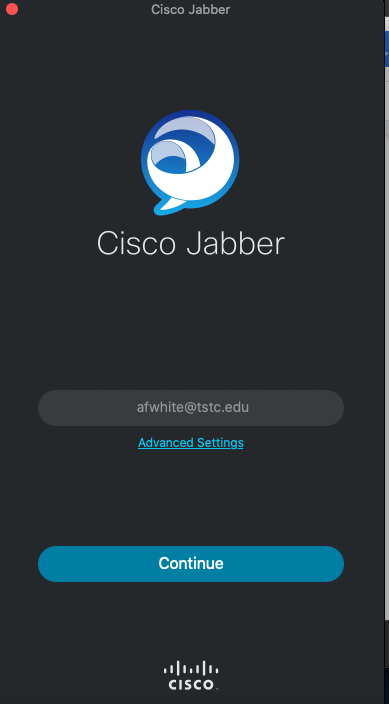
-
When prompted, enter your OneID password to complete signing into the application.
-
When the application opens and you are prompted to allow Jabber access to your screen for screen capture, press OK. You are now ready to begin using Jabber
