How to update new email signature
-
Go to gmail.com, and log into your account.
-
On top right, click on the settings icon (gear).
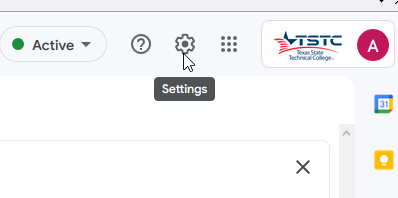
-
Select ‘see all settings.’
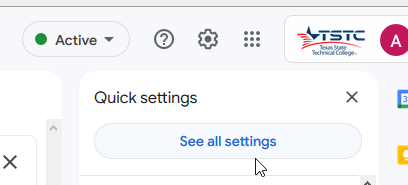
-
Click on Accounts

-
Under ‘Send mail as:’ ensure that your oneidusername@tstc.edu is set as default. For example: jsilva1877@tstc.edu. If it is not, please click on ‘make default’.

-
Click on ‘General’ Tab
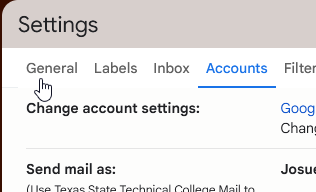
-
Scroll down until you see the signature field.
Note: If you have two entries under signature, select the one that has this new signature block. Below is an example of that.

-
Inside the signature block, edit the text accordingly (remove the brackets). Add your first and last name, official title, department, campus address, phone number, etc. Note: You have the option to list a cell phone number but if you select not to list one, remove the option from your email signature.

Also update your name in the disclaimer information below your signature, by removing the brackets and typing your name.

-
Under Signature defaults, select the signature you previously selected in step 5 (If you have two entries). Do this for both fields: ‘For new emails use’ and ‘On reply/forward use.’
-
Scroll all the way to the bottom of the page and click ‘save.’

-
After you save changes, please refresh the page, so the changes can take effect.
-
Write an email and your new signature block should appear as:

If you encounter any issues, please contact the Help Desk at 1-800-592-8784
Or by email and chat: tstchelpdesk@tstc.edu